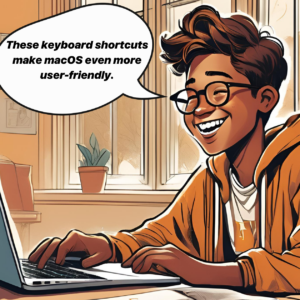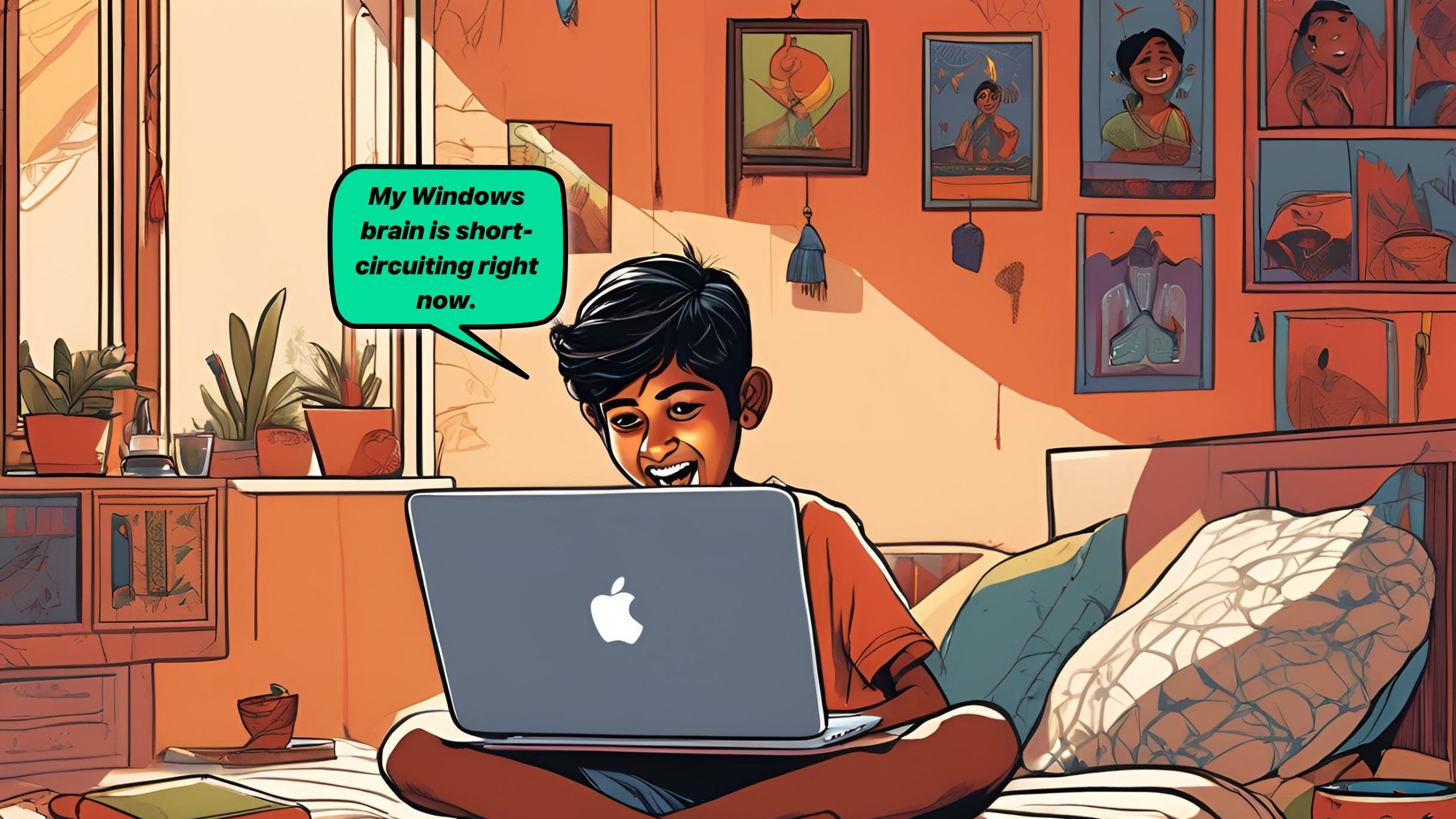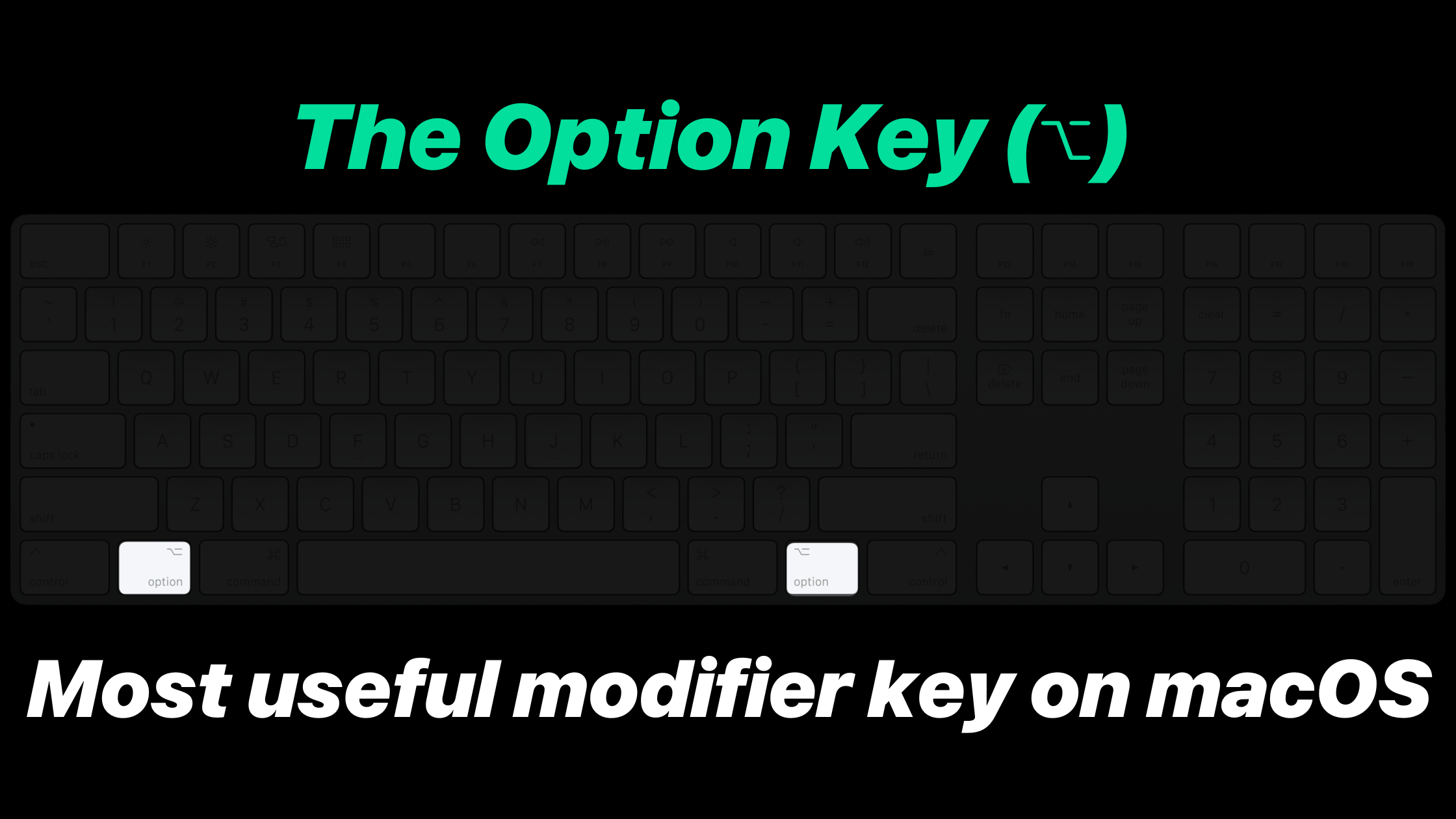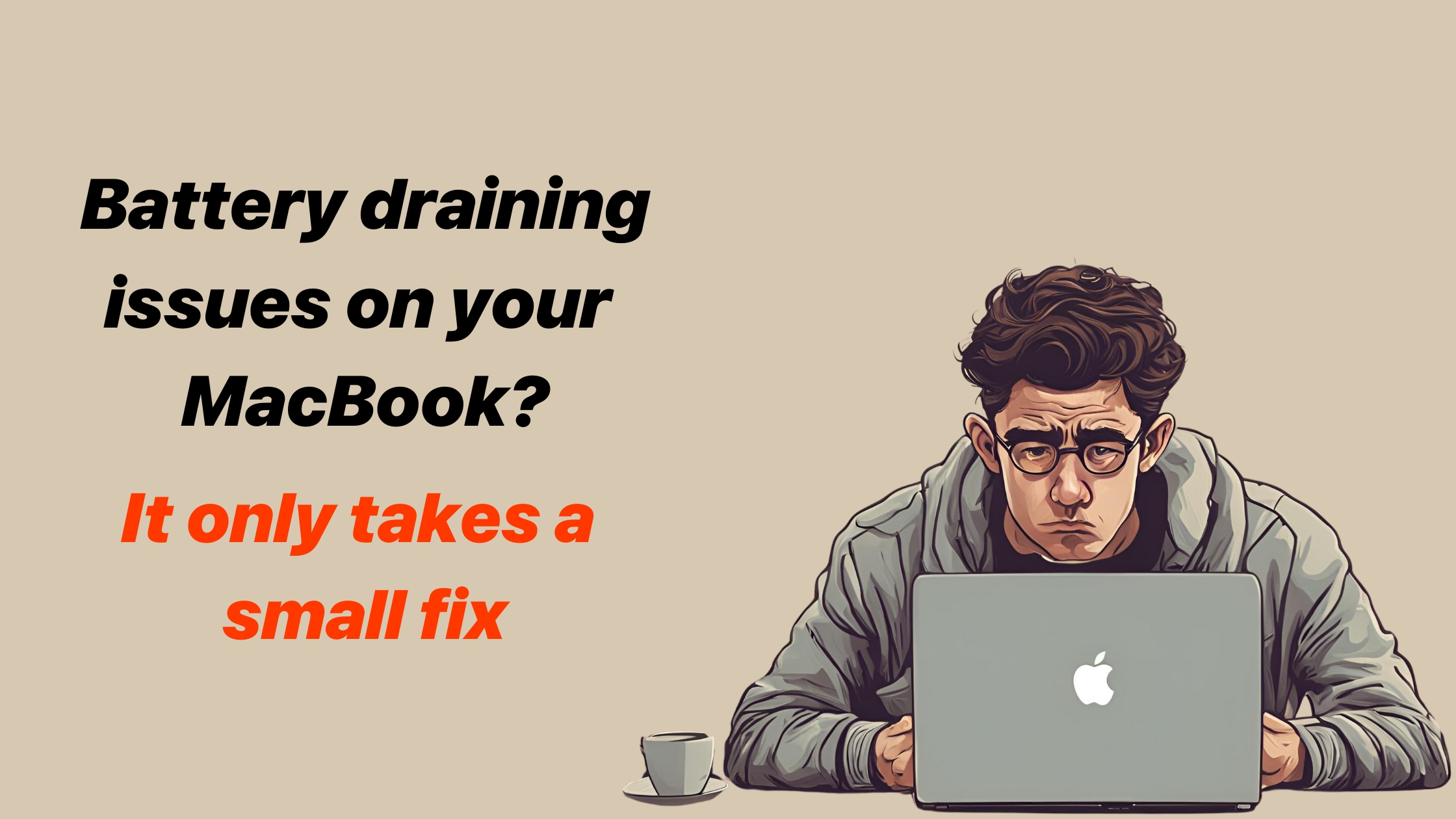If you’re a Macbook Pro user, you may have found yourself in a situation where you need to connect an external display to your laptop. Whether it’s for work, entertainment, or simply to get some extra screen real estate, connecting an external display to your Macbook Pro is a fairly simple process that can be accomplished in just a few steps.
Here’s how to connect an external display to MacBook Pro:
- First, gather all the necessary cables and adapters that you’ll need to connect your external display. Depending on the type of display you’re using, you may need a Mini DisplayPort to HDMI adapter, a Mini DisplayPort to VGA adapter, or a Thunderbolt to HDMI/VGA adapter. Make sure you have all the necessary components before proceeding.
- Next, locate the Thunderbolt or Mini DisplayPort on your Macbook Pro. This port is usually located on the left side of the laptop, near the MagSafe power adapter port.
- Connect the appropriate adapter to the Thunderbolt or Mini DisplayPort on your Macbook Pro, and then connect the other end of the adapter to your external display. If you’re using an HDMI cable, connect it to the HDMI port on your display. If you’re using a VGA cable, connect it to the VGA port on your display.
- Once everything is plugged in, turn on your external display and set it to the appropriate input. On most displays, this is done by pressing the “Input” or “Source” button on the display’s remote control.
- Finally, go to your Macbook Pro’s System Preferences and click on the “Displays” icon. From here, you can adjust the resolution and refresh rate of your external display, as well as choose whether you want to use it as an extended desktop or as a mirror of your main display.
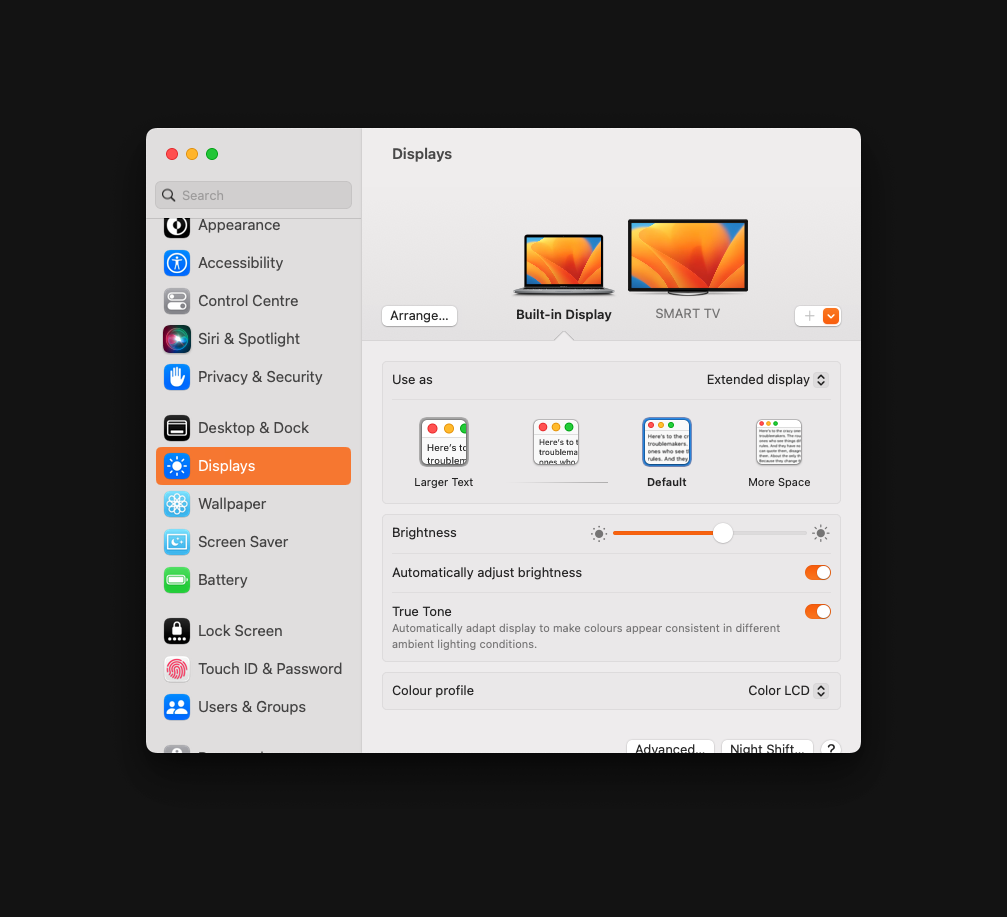
And that’s it! With just a few simple steps, you can easily connect an external display to your Macbook Pro and enjoy all the benefits of additional screen real estate. Whether you’re working on a project, watching a movie, or simply want to multitask more efficiently, an external display can be a great tool for increasing productivity and enhancing your overall computing experience.
Benefits of using an external display for MacBook pro
There are several benefits to using an external display with your Macbook Pro:
- Increased screen real estate: An external display can give you more space to work with, which is especially useful if you’re working on a project that requires multiple windows or if you simply want to have more space to spread out your work.
- Better productivity: An external display can help you work more efficiently by allowing you to multitask more effectively. For example, you can keep your email and chat apps on the external display while you work on a document on your main display.
- Enhanced entertainment experience: An external display can also be a great way to enhance your entertainment experience. Whether you’re watching a movie or playing a video game, an external display can provide a larger, more immersive experience.
- Improved ergonomics: If you use your Macbook Pro for long periods of time, an external display can help reduce strain on your eyes and neck by allowing you to position the display at a more comfortable viewing angle.
- Better collaboration: An external display can also be useful for collaboration, as it allows multiple people to view the same content at the same time. This can be especially useful in a work setting.
Best external displays for MacBook pro
There are many great external displays available in the market that are compatible with the Macbook Pro. Some of the best 32-inch options include:
- LG 32UD99-W: This is a 32-inch 4K UHD display that features a USB-C port for easy connectivity to your Macbook Pro. It also has a slim design and a USB hub for added convenience.
- Dell UltraSharp U3219Q: This 32-inch 4K UHD display has a USB-C port for easy connectivity, as well as a plethora of other ports including HDMI, DisplayPort, and USB-A. It also has a wide viewing angle and excellent color accuracy.
- Acer XFA240: This 24-inch Full HD display is great for gaming and features a fast refresh rate and AMD FreeSync technology to reduce screen tearing. It has a USB-C port for easy connectivity to your Macbook Pro.
- BenQ PD3220U: This 32-inch 4K UHD display is perfect for photographers and videographers, as it features 100% coverage of the Adobe RGB color space and hardware calibration. It also has a USB-C port for easy connectivity to your Macbook Pro.
Ultimately, the best external display for your Macbook Pro will depend on your specific needs and preferences. Consider factors such as screen resolution, color accuracy, connectivity options, and size when making your decision.
Best practices for using an external display
Here are some best practices to follow when using an external display with your Macbook Pro:
- Use the correct cables and adapters: Make sure you are using the correct cables and adapters to connect your Macbook Pro to your external display. Using the wrong cables or adapters can result in poor image quality or no image at all.
- Set the correct resolution: Go to your Macbook Pro’s System Preferences and click on the “Displays” icon to adjust the resolution and refresh rate of your external display. It’s important to set the correct resolution to ensure that everything on your display looks crisp and clear.
- Adjust the display’s settings: Depending on your external display, you may be able to adjust settings such as brightness, contrast, and color temperature. Experiment with different settings to find the ones that work best for you.
- Keep your display clean: Over time, dust and other debris can accumulate on your external display, which can affect image quality. Make sure to regularly clean your display to ensure that it’s performing at its best.
- Use your display’s features: Many external displays come with features such as built-in speakers, USB ports, and built-in webcams. Make sure to take advantage of these features to get the most out of your display.
- Position your display properly: Pay attention to the placement of your external display, as it can have a big impact on your viewing experience. Make sure the display is at a comfortable viewing angle and is not too far or too close to your eyes.
By following these best practices, you can ensure you get the most out of your external display and enjoy a smooth and seamless computing experience.
Frequently Asked Questions
What types of external displays are compatible with a MacBook Pro?
The MacBook Pro can connect to a variety of external displays including monitors, televisions, and projectors that support HDMI, Thunderbolt 3, Mini DisplayPort, and VGA inputs.
Do I need any special adapters to connect an external display to my MacBook Pro?
It depends on the type of external display and the ports available on your MacBook Pro. Some displays may need an adapter to connect to your MacBook Pro’s ports, such as a Thunderbolt 3 to HDMI adapter or a Mini DisplayPort to HDMI adapter.
How do I change the resolution of the external display on my MacBook Pro?
To change the resolution on an external display connected to a MacBook Pro, go to System Preferences > Displays, then select the ‘Scaled’ option and choose the desired resolution for the external display.
How do I extend my MacBook Pro display to an external display?
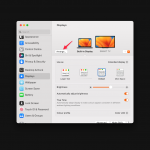
To extend your MacBook Pro display to an external display, connect the display to your MacBook Pro and go to System Preferences > Displays. Select the ‘Arrangement’ tab and drag the white bar to the external display.
How do I mirror my MacBook Pro display to an external display?
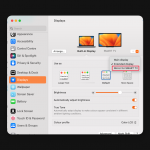
To mirror your MacBook Pro display to an external display, connect the display to your MacBook Pro and go to System Preferences > Displays. Select the ‘Arrangement’ tab and check the box that says “Mirror Displays.”
Can I connect multiple external displays to my MacBook Pro?
Yes, it is possible to connect multiple external displays to a MacBook Pro, depending on the available ports and the power of the graphics card. The MacBook Pro can support up to 6 displays with proper adapters and in the right configuration.
Can I charge my MacBook Pro using an external display?
It depends on the type of external display and the ports available on your MacBook Pro. Some external displays, like LG 32UL750, may be able to charge your MacBook Pro while it is connected.
Final thoughts
In conclusion, connecting an external display to your Macbook Pro is a simple and straightforward process that can offer numerous benefits, such as increased screen real estate, improved productivity, enhanced entertainment, and improved ergonomics.
When using an external display with your Macbook Pro, it’s important to use the correct cables and adapters, set the correct resolution, adjust the display’s settings, keep your display clean, uses its features, and position it properly.
By following these best practices, you can ensure you get the most out of your external display and enjoy a smooth and seamless computing experience.