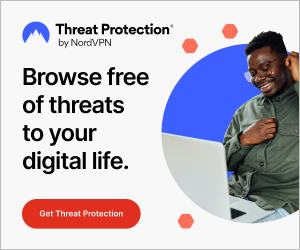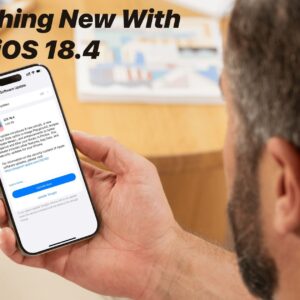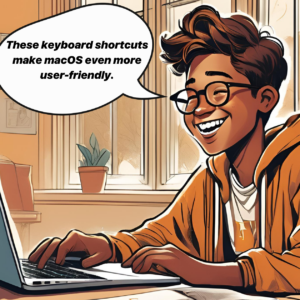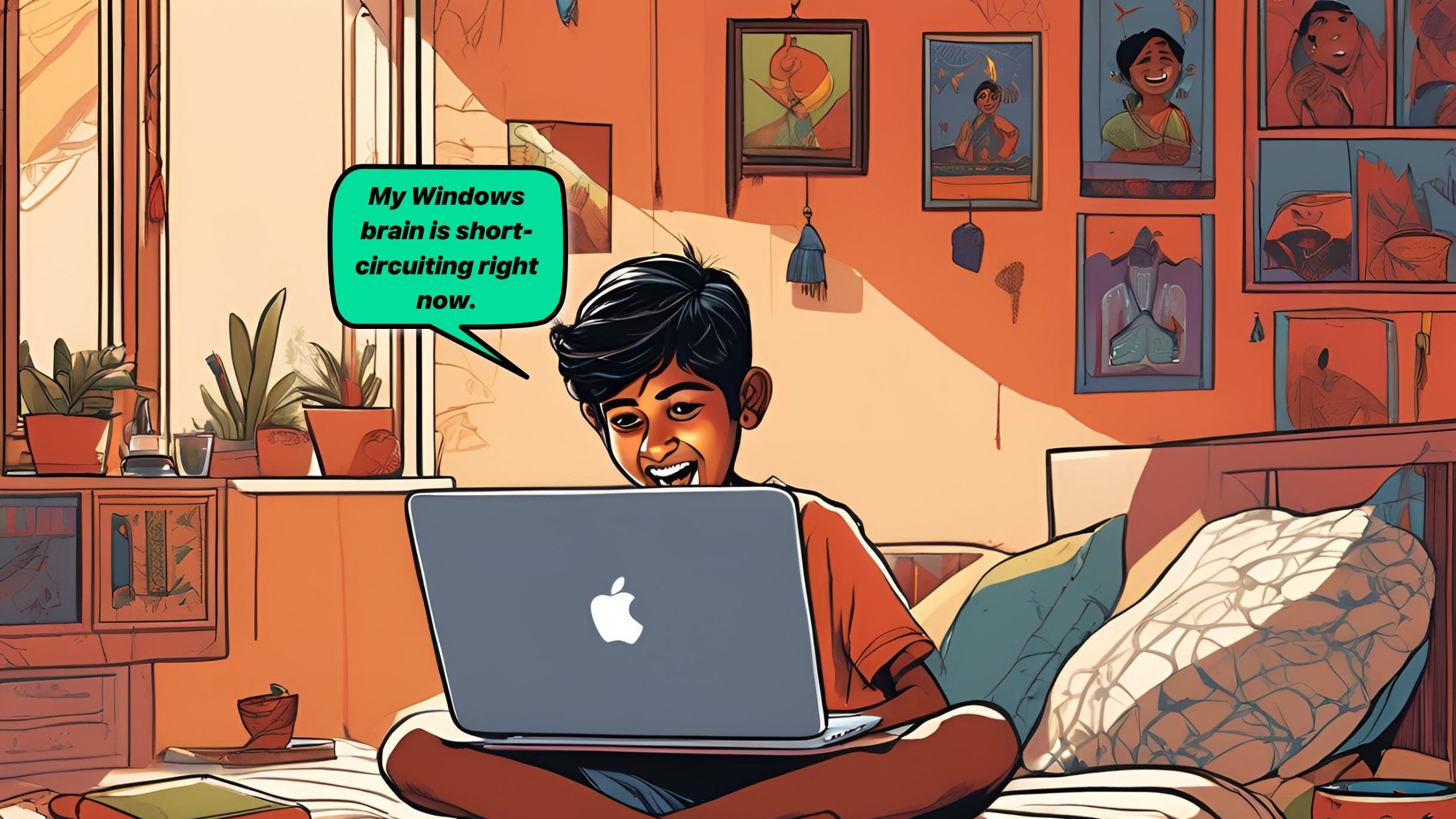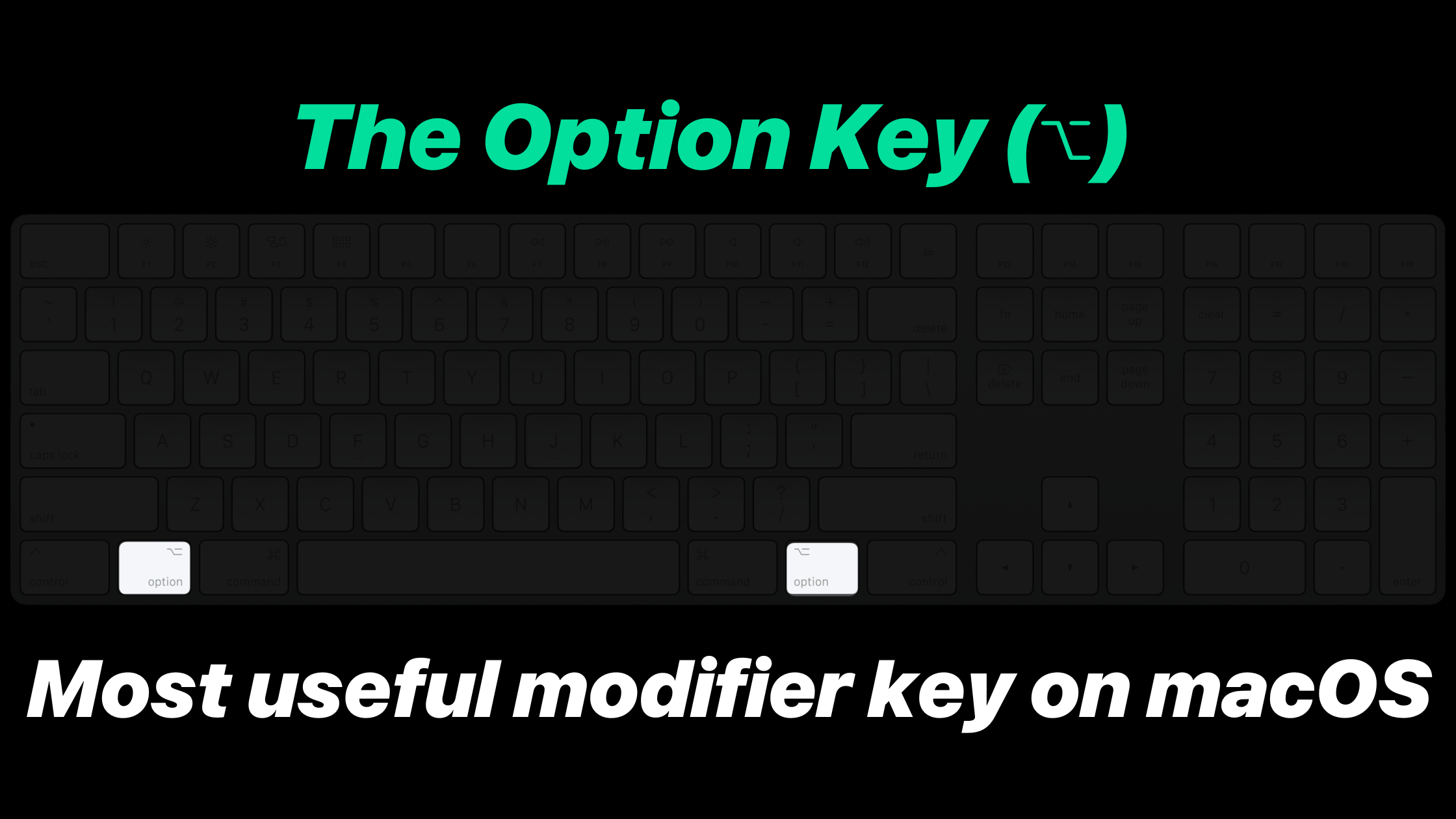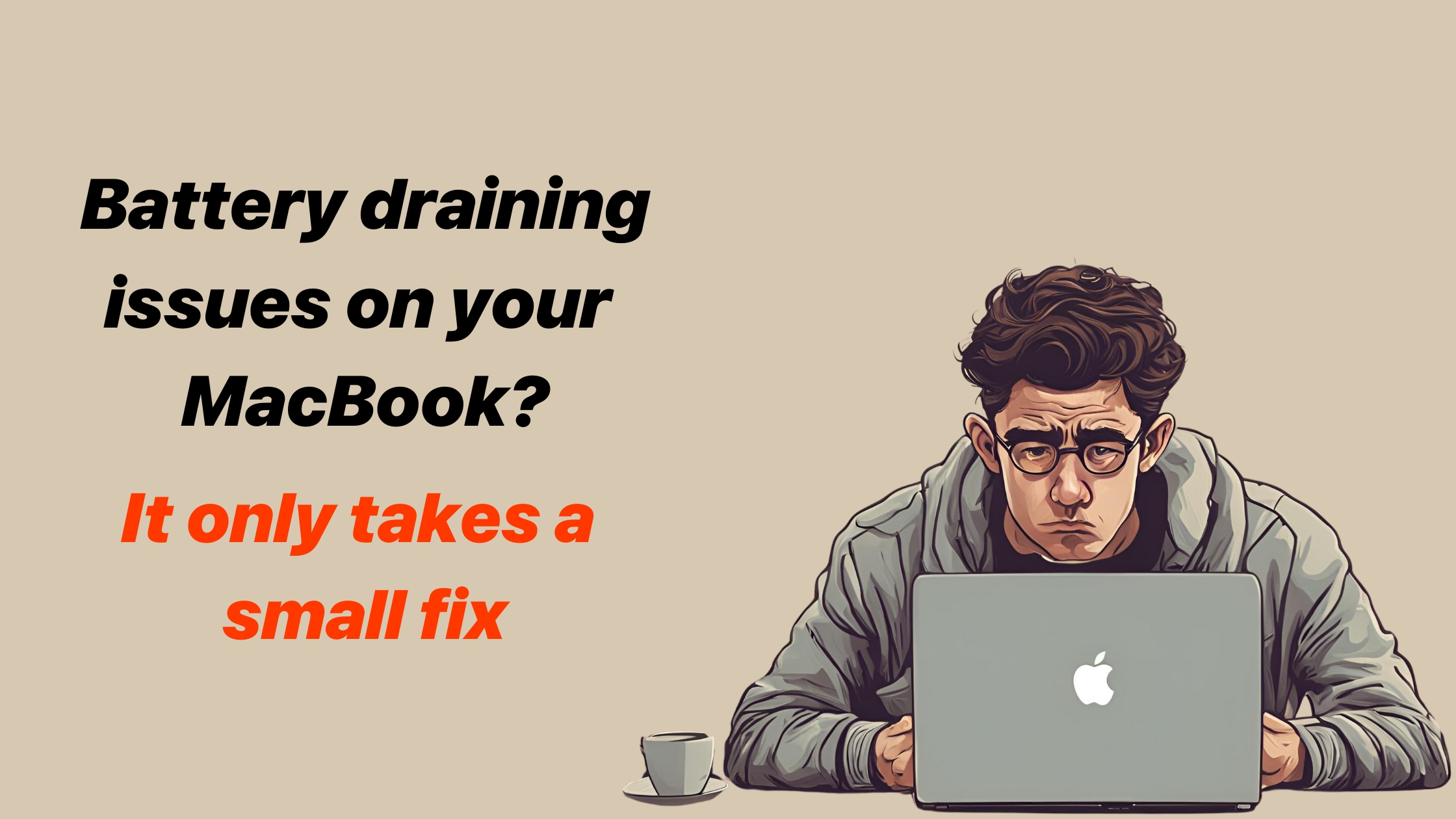
Key Takeaways:
- Turning off Screen Time might significantly save battery drain
- Battery drain is caused by background apps consuming resources
Why does turning off Screen Time on a MacBook stop battery drain in sleep?
Turning off screen time on a MacBook can help stop battery drain in sleep mode for a few key reasons:
- Background activity: Screen time continues to track and record usage data even when the MacBook is in sleep mode. This ongoing background process prevents the device from entering a true, deep sleep state.
- Network connections: To sync and update screen time data, the MacBook may periodically wake from sleep to connect to the internet, causing additional battery drain.
- Resource usage: The screen time feature consumes system resources and processing power, which can prevent the MacBook from fully powering down components during sleep.
- Unnecessary for most users: Screen time is often not essential for many MacBook users, making its battery impact an unnecessary drain.
- Deeper sleep state: By disabling screen time, the MacBook can enter a more power-efficient sleep mode, significantly reducing battery consumption when not in use.
- Overall system optimization: Turning off screen time not only improves sleep mode battery life but can also enhance battery performance during active use.
How do you stop a Macbook battery drain while you are asleep?
Step 1: Open System settings
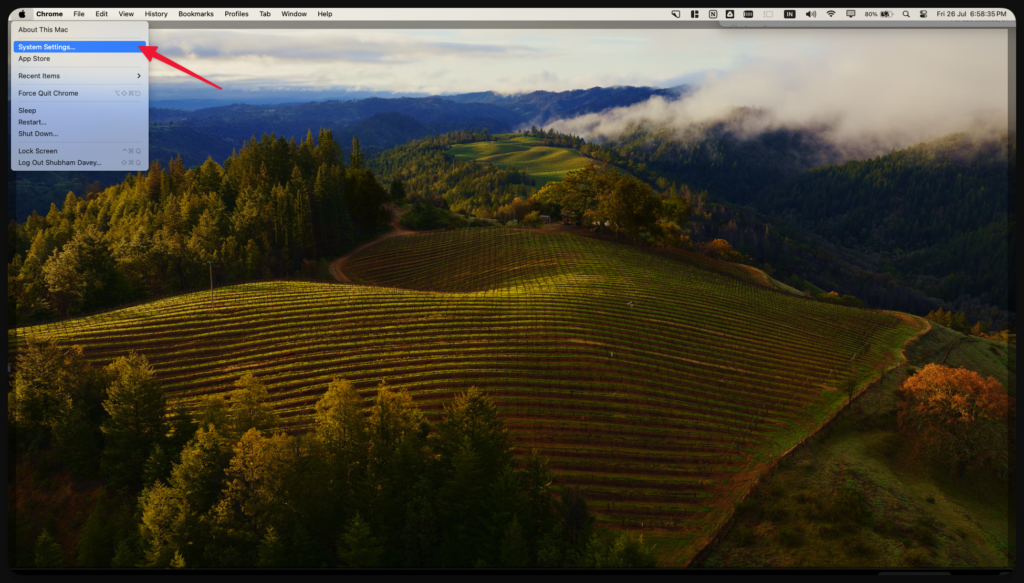
Step 2: Open Screen Time settings
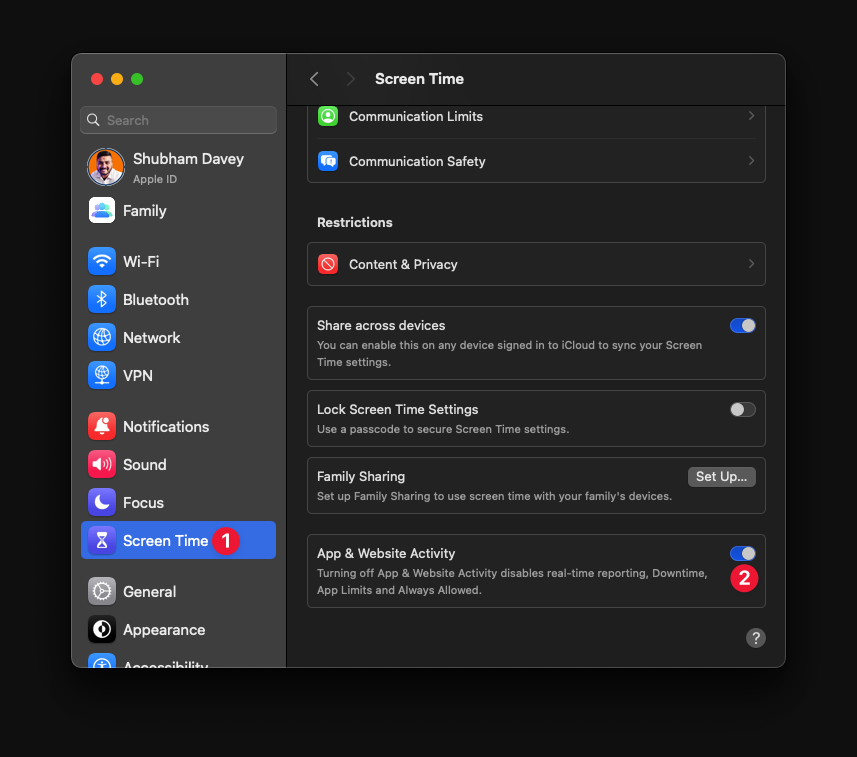
Step 3: Turn off App & Website Activity
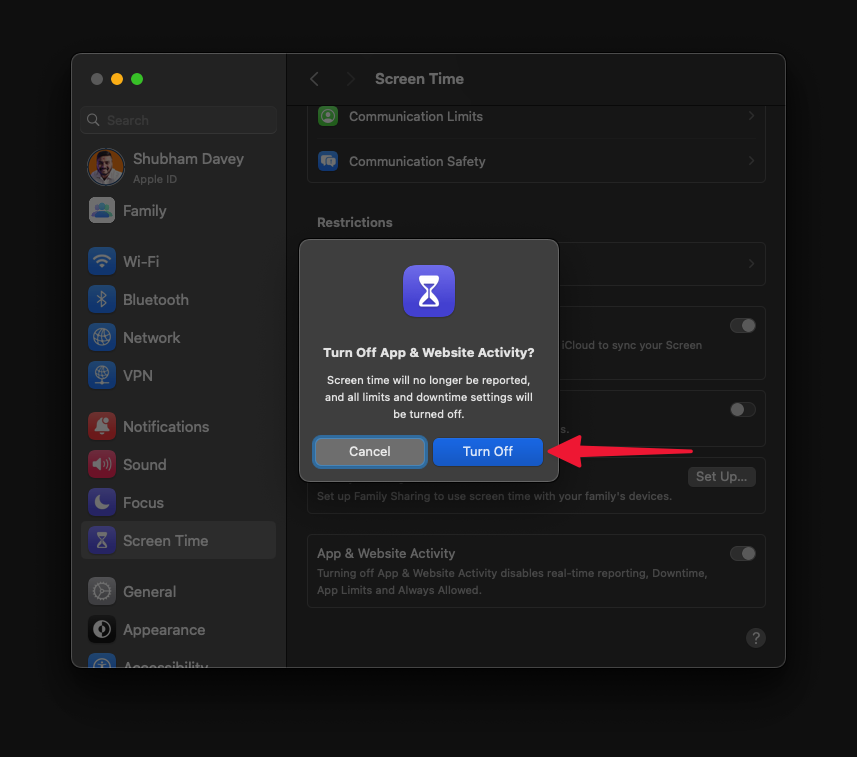
Additional settings to fix Mac battery problems
Battery drain on your Macbook can be caused by several reasons. Listed below are the most common fixes that usually save battery usage on your Macbook. These settings may or may not directly affect sleep settings on your Macbook.
Let’s explore.
#1 Keep your Mac plugged
When I got this MacBook for the first time in 2019, I used to unplug the charger after it reached 100%. On average, the battery would last 8-9 hours (at any given point in time, I’d have at least 20 tabs browser opened), and I’d charge at least twice a day.
This confused me as to whether charging multiple times would damage the battery. I discovered that keeping the charger connected to my MacBook would stop charging the battery at 80%, and the power would be directly supplied from the power adapter.
After knowing this, I’d keep my MacBook connected to a power adapter almost 24*7.
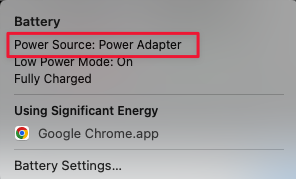
Here’s how you can setup optimizing battery for charging on MacBook:
Click on the Battery icon in the menu bar or search “battery” in spotlight search [Command (⌘) + Space]
In the battery menu, click on the “i” icon under Battery Health, as shown below.
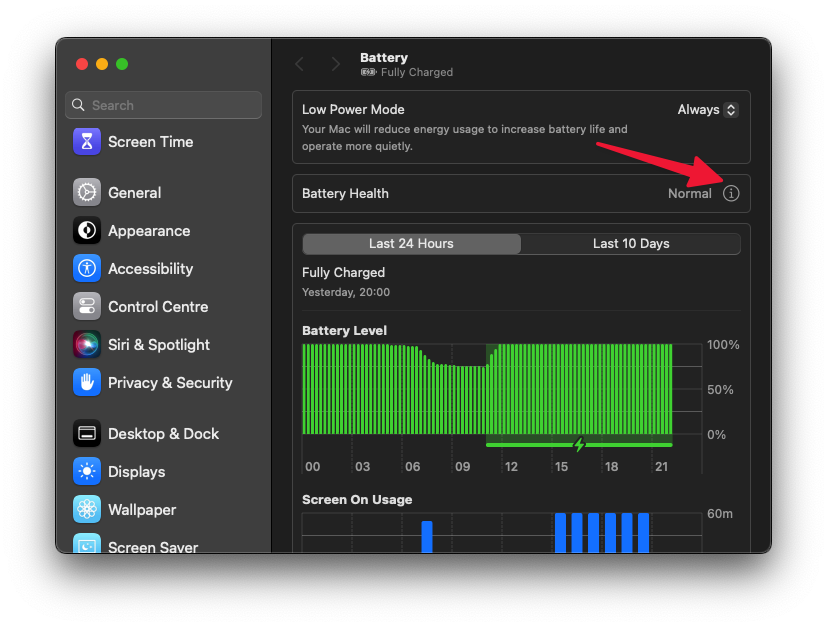
Then click on the “Optimized Battery Charging” toggle as shown below.
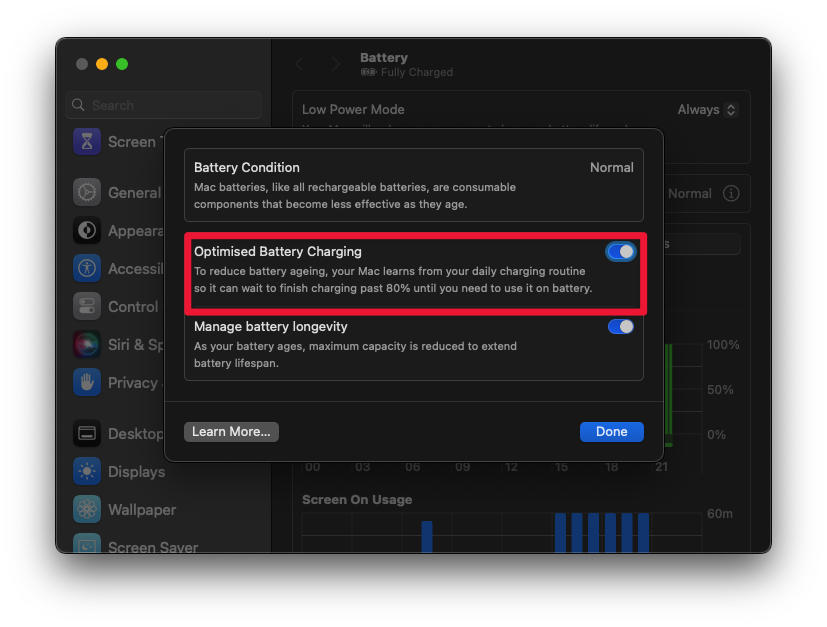
This will enable battery optimization, and then you can keep your MacBook connected to the power adapter. MacOS will stop charging the battery after 80% and supply the power directly from the power adapter.
#2 Check battery settings
Battery settings will show apps that are using significant energy. Clicking on that app will open the activity monitor, highlighting the app in the Energy tab, where you can stop the app and save the draining of the battery.
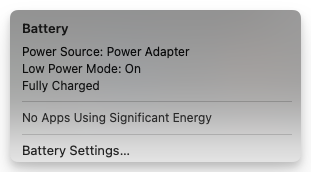
#3 Check battery health
Your MacBook has a set number of charging cycles, after which the battery is considered ‘consumed’ and needs to be replaced. Find more details about the battery cycles for your MacBook.
Here’s how to know your charging cycles on MacBook:
- Click on Apple Menu » About This Mac
- Click on the More Info button
- The About section under System Settings will open, and then click on the System Report button at the bottom
- Click on “Power” in the left panel and find Cycle count as shown below
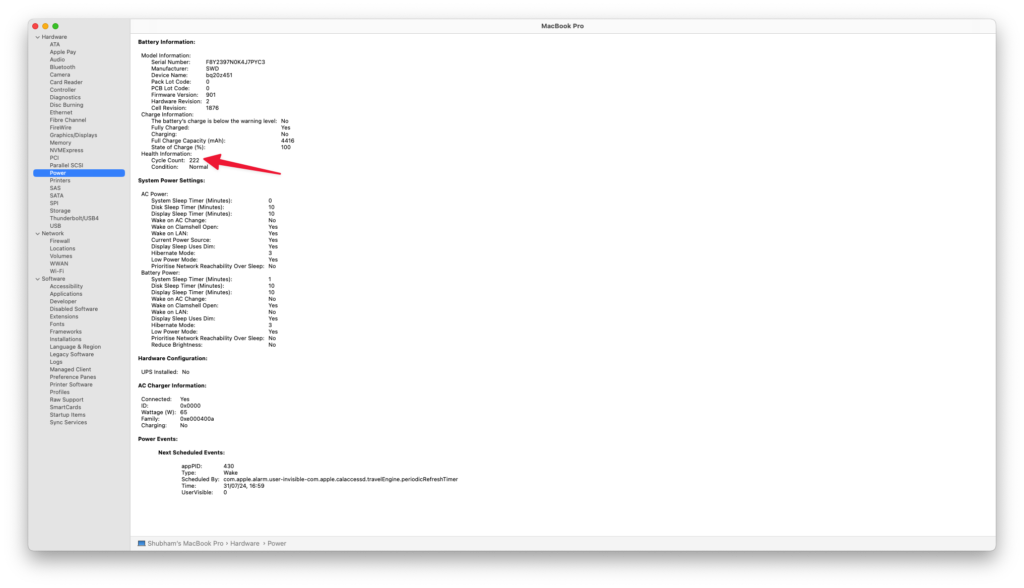
#4 Manage power adapter settings
Customize these based on your preferences. The idea is to save battery when your MacBook is not in use. Rarely does it happen that I leave my MacBook unattended for more than 10 minutes. Hence, this time is perfect for me. After which, my Mac saves power.
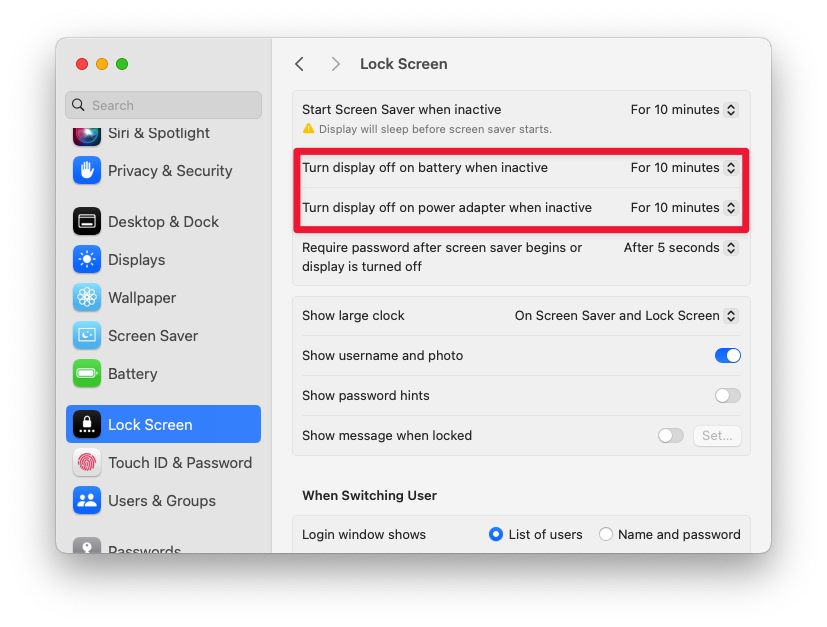
#5 Explore Activity Monitor
Most of the time, it’s the applications running in the background that drains a lot of battery. You can identify such applications in the activity monitor on your MacBook.
- Go to Application
- Utilities » Activity Monitor
Or simply press Command (⌘) + Space and then type “Activity Monitor.”
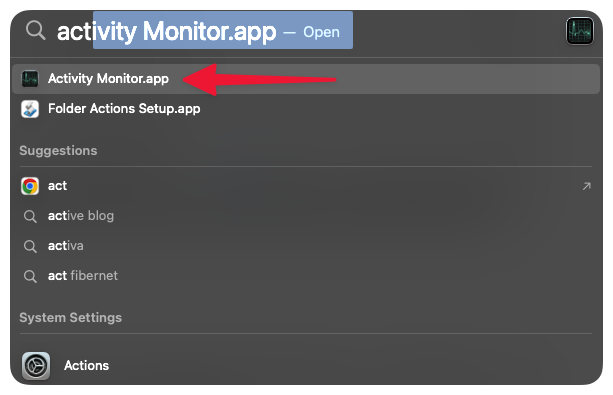
Once the activity monitor loads up, look for applications that are consuming a lot of energy.
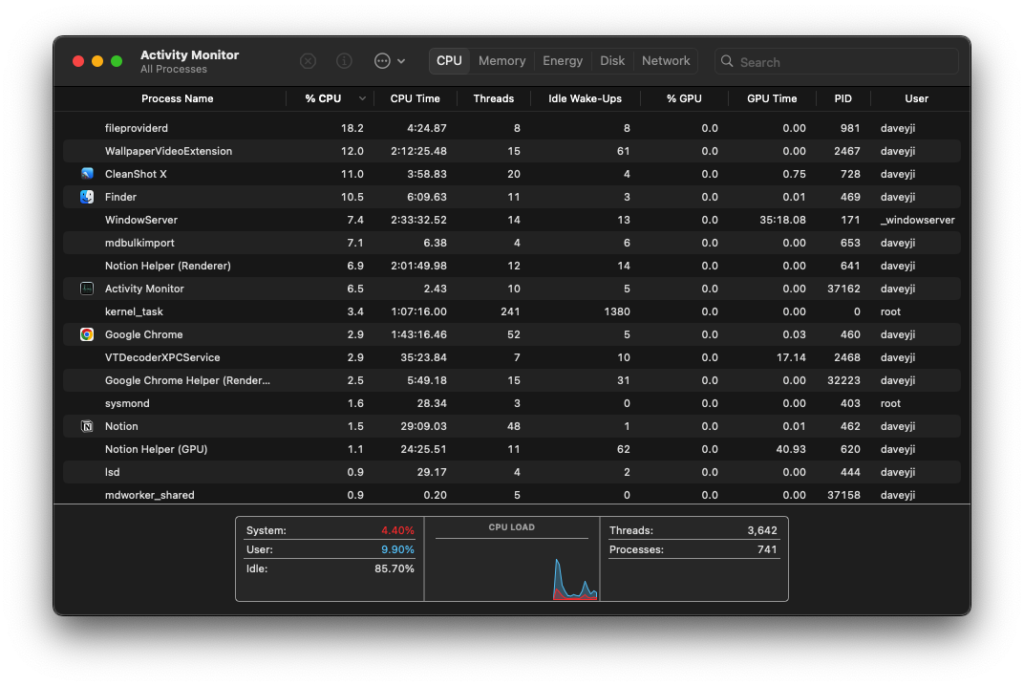
In the CPU tab, click on “%CPU” twice to sort applications that are consuming the highest available CPU. Quit apps that are unnecessary by clicking on the app and then Stop icon (2)
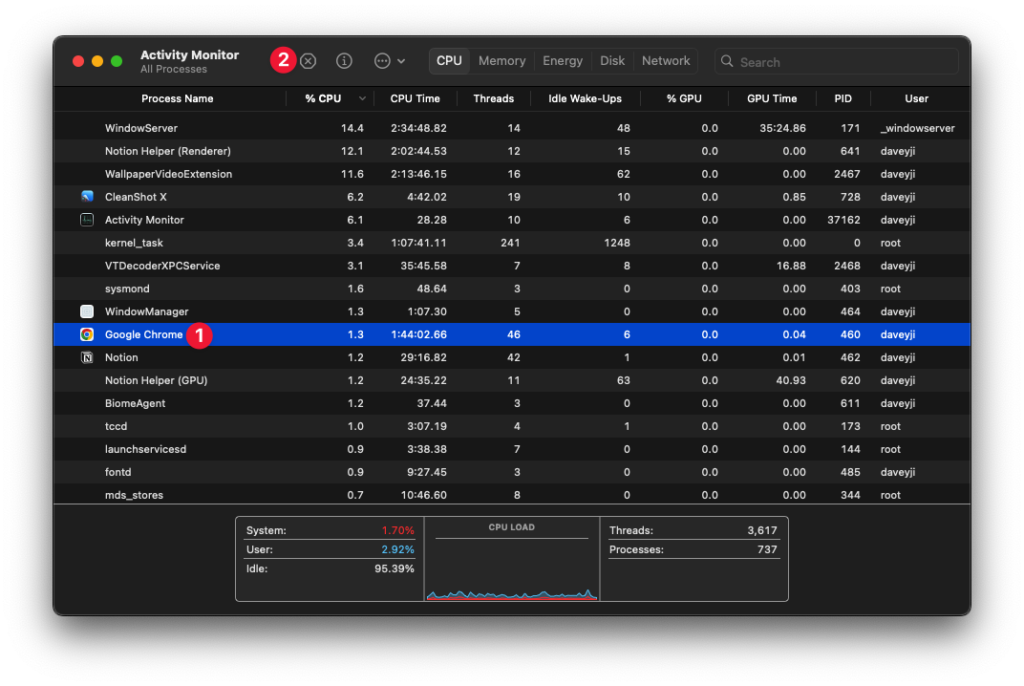
Similarly, you can switch to the Energy tab & find apps that are consuming a lot of energy and force Stop them.
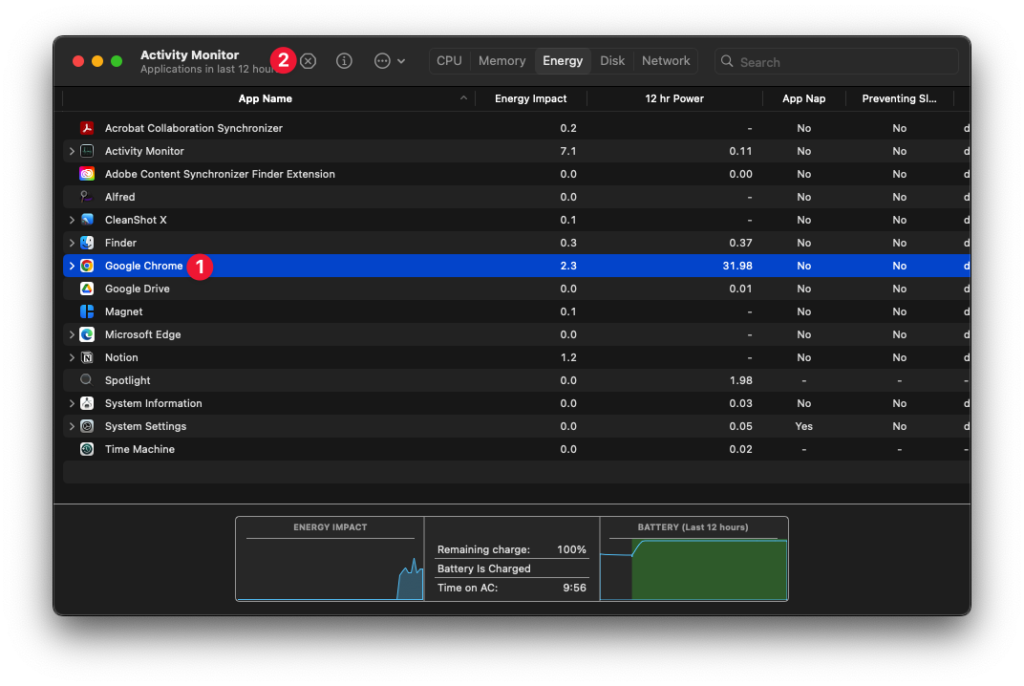
#6 Reduce screen brightness
I always use my MacBook with an external display so I can escape the problem of low brightness. However, if you use a Macbook without any external display, make sure your brightness is not set to the highest. It strains your eyes, plus it drains the battery.
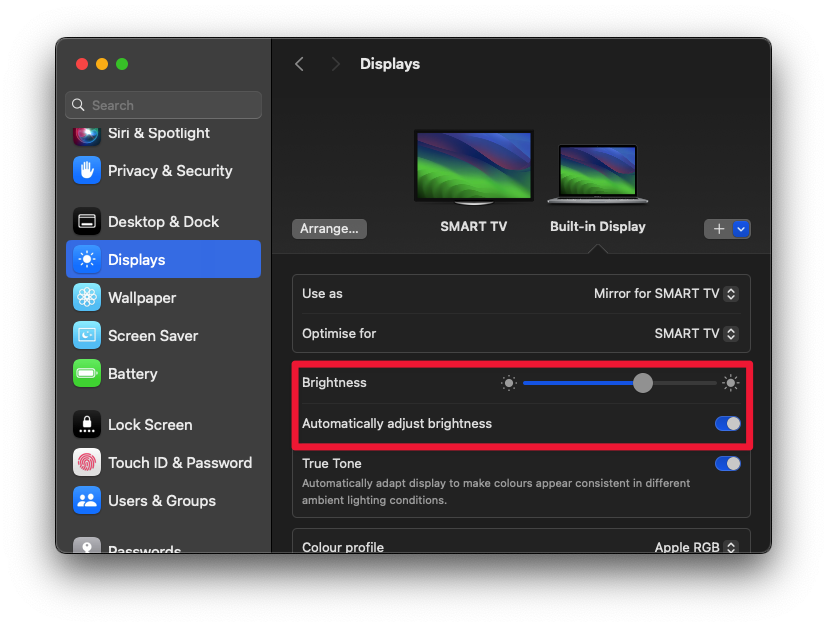
Unless you’re in broad daylight, you will never need full brightness. Also, enable the toggle “Automatically adjust brightness”; this will automatically adjust the brightness based on your surroundings.
#7 Update macOS on your MacBook
macOS has a really bad reputation with updates. Every time you update your OS, especially the major updates that come once a year, the battery goes for a toss. I’ve been using MacBook since 10.14 Mojave, and every time a major update is released, the battery drains like crazy.
This happened when I updated to Catalina, Big Sur, Monterey, Ventura and Sonoma. I’m expecting this with the next version of macOS, Sequoia, as well.
Apple usually fixes these with patch updates. Keep your macOS updated all the time.
- Go to Apple System Settings
- Click on General » Software Update
The system will check if there are any updates pending to be downloaded & installed. Make sure you’re connected to a powerful internet.
If there are any updates, you will see a message like shown below.
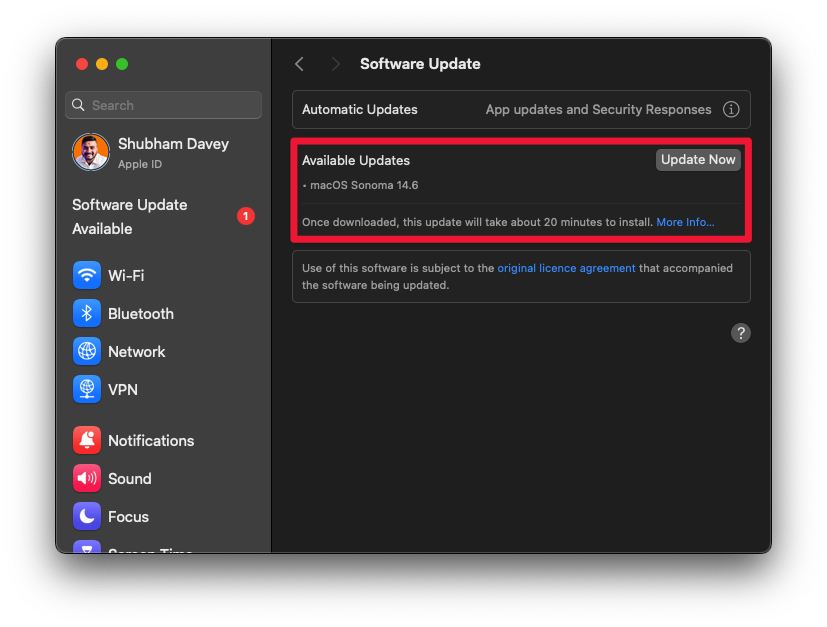
#8 Use Safari instead of Google Chrome
Using Safari over Chrome can be beneficial for battery health on Mac devices for several reasons:
- Optimized for macOS: Safari is designed specifically for Apple’s operating system, allowing it to work more efficiently with the hardware. This optimization leads to better power management and less battery drain.
- Lower resource usage: Safari generally uses less RAM and CPU power than Chrome. This reduced resource consumption directly translates to improved battery life, as the system doesn’t have to work as hard to run the browser.
- Energy efficiency: Apple has built-in energy-saving features in Safari that are tailored to Mac hardware. These features help minimize power consumption, especially when browsing with multiple tabs open.
- Hardware acceleration: Safari takes advantage of Mac’s hardware acceleration capabilities more effectively than Chrome, which can lead to smoother performance without excessive battery drain.
- Background processes: Chrome tends to run more background processes, which can continue to use power even when the browser isn’t actively being used. Safari is more conservative in this regard.
- Integration with macOS power management: Safari works seamlessly with macOS power management features, allowing for better overall system efficiency and battery preservation.
- Streaming efficiency: For services like YouTube, Safari often provides better battery life during video playback compared to Chrome.
- Frequent updates: Apple regularly updates Safari to improve its performance and energy efficiency, ensuring it remains optimized for the latest macOS versions.
I found an amazing Reddit thread on Chrome vs Safari for macOS. It has mixed opinions, but it’s worth reading.
#9 Avoid extreme temperatures
Extreme temperatures mess with your MacBook’s battery chemistry. Here’s the deal: When it’s too hot, the battery’s chemicals react faster than they should.
This speeds up wear and tear, making your battery age quicker. It’s like leaving food out in the sun – it spoils faster.
In the cold, the opposite happens. The battery’s chemical reactions slow down, so it can’t produce power as efficiently. It’s like trying to run when your muscles are stiff from the cold.
Both situations strain your battery, leading to faster drain and shorter overall lifespan. Keeping your MacBook at room temperature helps the battery work as it’s designed to, without extra stress.
Think of it like this: your MacBook’s battery is happiest when it’s comfortable, just like you are. Not too hot, not too cold – just right.
#10 Restart your MacBook regularly
Restarting your MacBook regularly can help save battery life, but it’s not a magic solution. Here’s the core idea: When your MacBook runs for a long time without restarting, it can build up background processes and temporary files that slowly eat away at your battery.
Restarting clears out this digital clutter, giving your MacBook a fresh start. Think of it like cleaning your room. Over time, stuff piles up and makes it harder to move around. A restart is like tidying up – it gets rid of the junk and makes everything run smoother.
However, don’t go overboard. Restarting too often can actually waste battery power, as booting up uses energy. Aim for a restart every week or two unless you’re having specific issues. Remember, this is just one small part of maintaining good battery health.
Other habits, like avoiding extreme temperatures and not letting your battery drain completely, are often more important for long-term battery life.