TL;DR & Summary
For several android skins, ad revenue is a significant source of income, that’s never going away. You can choose block ads on android phone to give yourself an ad free experience.
In this guide I will share a simple way to block all ads on any Android device, at $0 and without installing any third party app (using internal settings only).
Quick answer
To block ads on Android device(s), search for DNS/VPN settings on your Android device & add ‘Private DNS provider hostname‘ in the given field.
Author’s Note: The steps mentioned in this guide are recorded on MI Note 11T Pro running Android 13. The actual steps might vary depending on the maker of your device and the Android version running on your device.
The problems with ads on Android devices
The problem isn’t the ads, it’s the placements & annoying appearance that makes us hate the ads more. Imagine unskipable 30 minutes ad on YouTube. Yeah! that’s how it feels when seeing ads while using Android phone.
No matter how relevant it appears to be, if it’s blocking my way, I don’t want to see those ads.
To make things worse, so many sites have malicious code installed which are purposefully made in such a way that we would accidentally click on it and invite trouble for ourselves.
Benefits of blocking ads on Android
Blocking ads on Android devices can provide various uncommon benefits that many people overlook.
Here are 10 benefits of blocking ads on your android devices:
- Improved battery life: Ads consume a significant amount of battery life by constantly running in the background, and blocking them can help improve your device’s battery life.
- Enhanced device speed: Ads can slow down your device by using up your device’s resources, and blocking them can help enhance your device’s speed.
- Protection against malware: Ads are a common source of malware, and by blocking them, you can significantly reduce the risk of malware infections.
- Reduced data usage: Ads consume a lot of data, and by blocking them, you can significantly reduce your data usage.
- Improved privacy: Ads often track your browsing habits, and by blocking them, you can protect your privacy and prevent companies from collecting your data.
- Enhanced user experience: Ads can be annoying and intrusive, and blocking them can provide a more pleasant user experience.
- Increased website loading speed: Ads can slow down website loading speed, and blocking them can result in faster website loading times.
- Reduced distractions: Ads can be distracting, and by blocking them, you can reduce distractions and increase focus.
- Increased device lifespan: Ads can cause wear and tear on your device, and by blocking them, you can increase your device’s lifespan.
- More control over your device: By blocking ads, you can take control of your device and prevent unwanted content from appearing.
Overview of solutions to block ads on Android
#1 Built-in solutions (Custom DNS)
What is DNS and how does it work to block ads on Android?
Setting up a custom DNS to block ads on Android
DNS stands for ‘Domain Name System’. It’s like a phone book for the internet. When you type in a website address like google.com, your phone or computer looks up the IP address for that website in the DNS. The IP address is like a phone number that your device uses to connect to the website.
When you block ads on Android using DNS, you’re basically telling your phone to ignore the IP addresses of websites that serve ads. Ads are served from a different domain name than the sites that the ads are served on. A custom DNS will block those domains from serving ads on the pages that you’re surfing.
Now that you’ve understood the concept, let’s see how to setup custom DNS on your Android device.
How to enable Private/Custom DNS to block all ads across your Android device:
1. Go to your Android settings
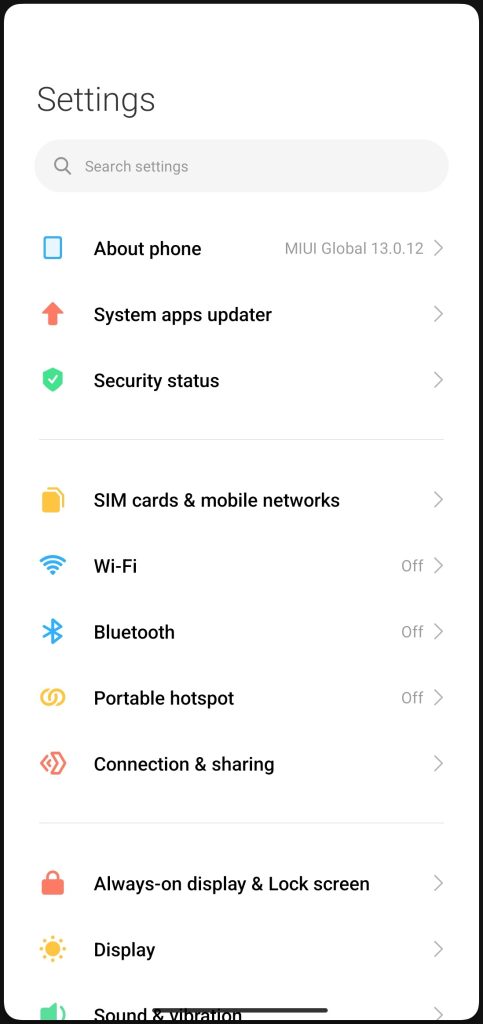
2. search for ‘DNS’
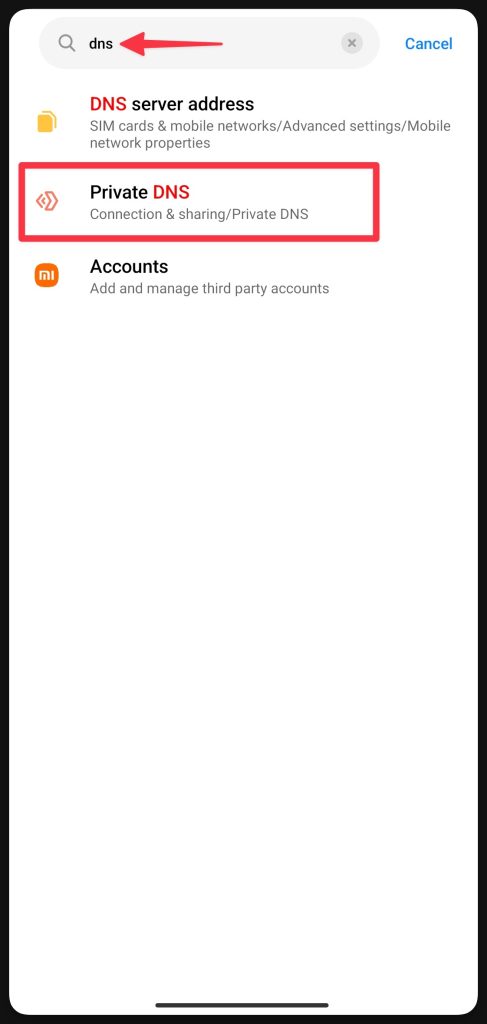
3. Select Private DNS provider hostname (or similar)
4. Enter ‘dns.adguard.com‘ & save the configuration
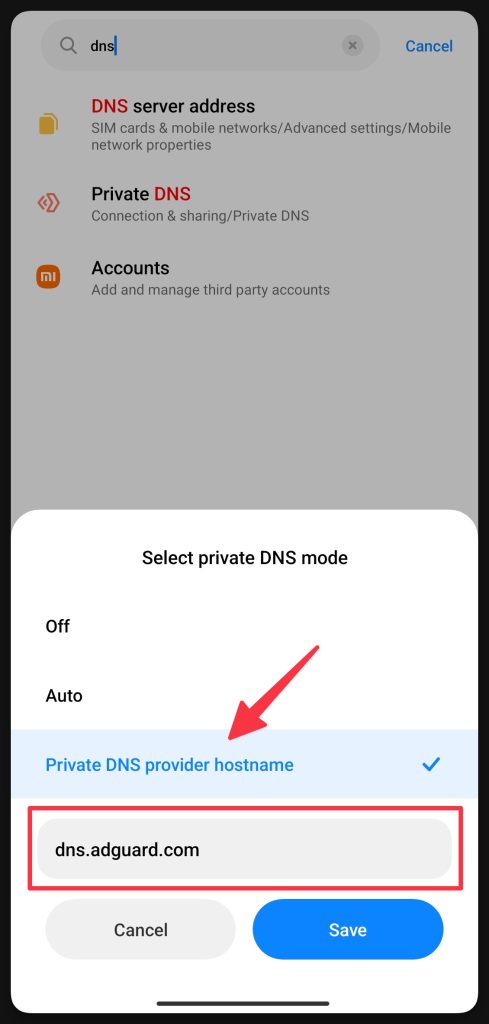
#2 Enabling Ad blocker in Google Chrome for Android
Adding custom DNS will block ads across device (including browsers) but if you want to be double sure, you can enable ad blocker in Google Chrome.
Here are the steps to block ads in Google Chrome:
1. Open Chrome browser on your Android phone
2. Tap three dot menu in top right corner
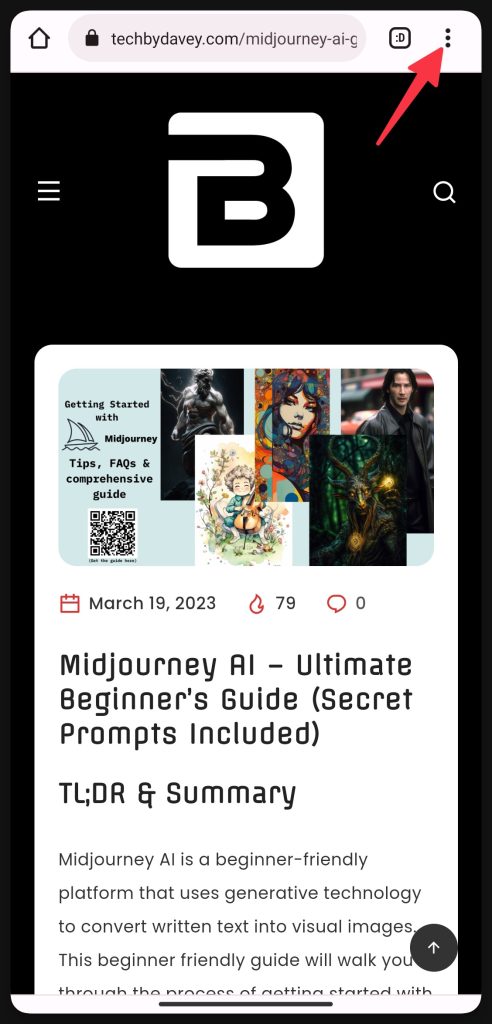
3. Tap settings under the pop up menu
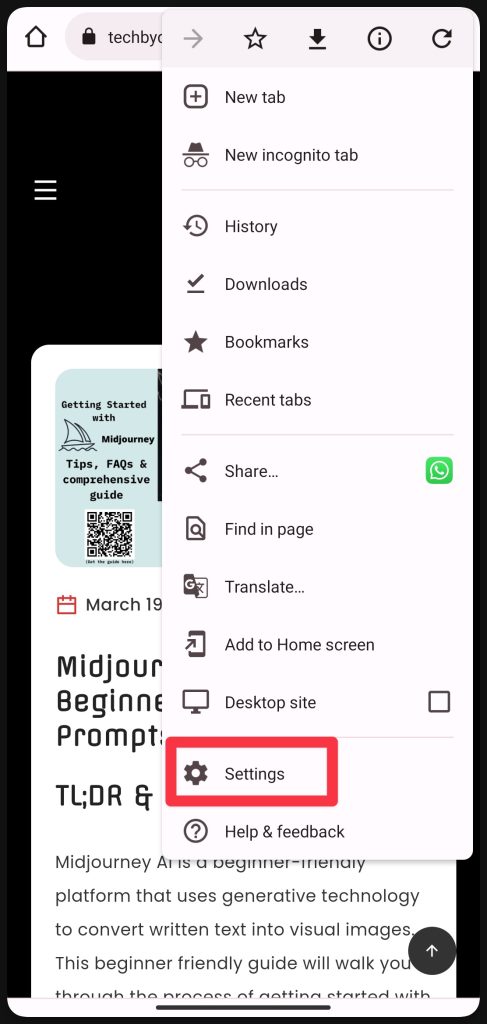
4. Tap Site Settings
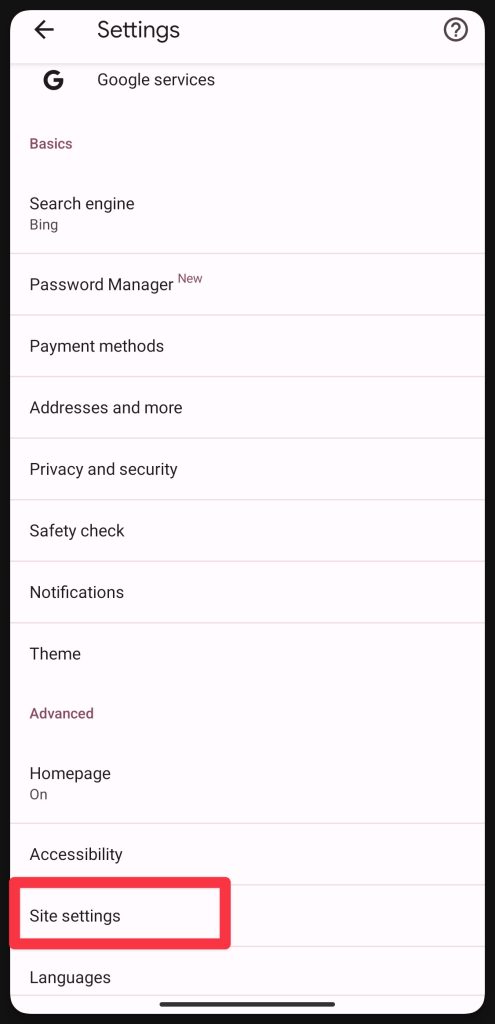
5. Tap Ads
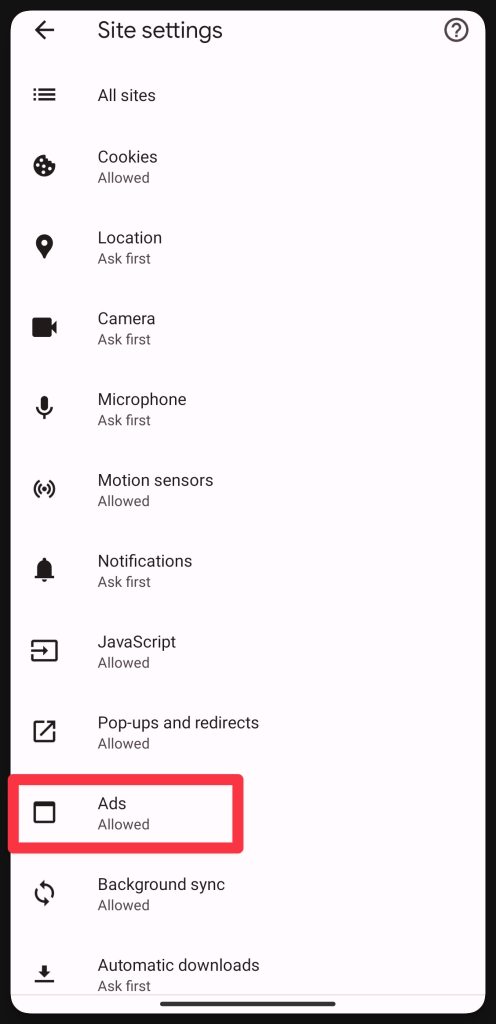
6. Turn on the toggle to block ads while using Google Chrome on Android
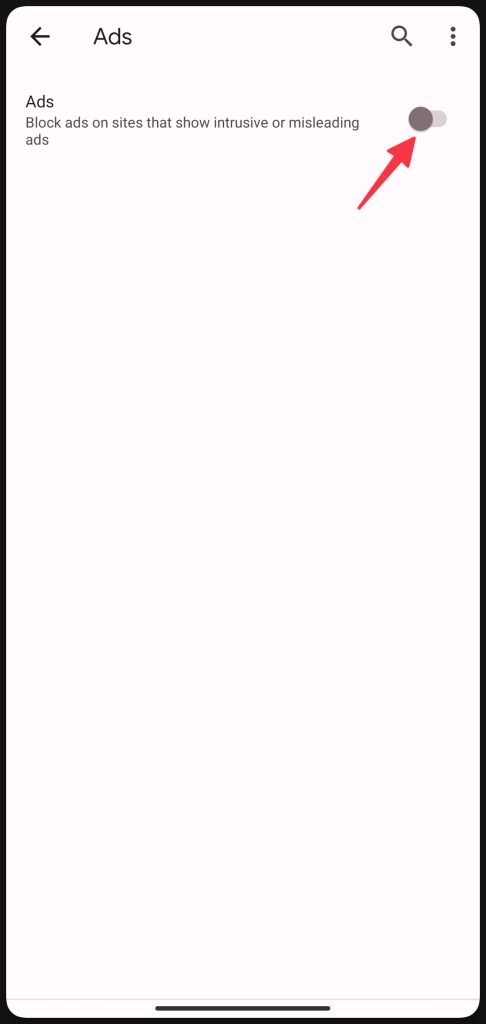
Note: This will turn off off the ads on sites that shows intrusive or misleading ads. This will be decided using advanced systems incorporated by Google for spam detection in ads shown on their network. However, the surfing history can be used to show you ads elsewhere. Especially on devices you’ve not setup ad blockers on.
#3 Enabling pop-up blocker on Google Chrome for Android
Some sites have ads showing up as pop ups which you can block on Google chrome (last time I checked, all major browser has this setting to block pop ups). Here’s how you can block popups from disturbing your browsing experience on Google Chrome for Android.
1. Open Google Chrome on your Android device
2. Tap on three dot menu in top right corner
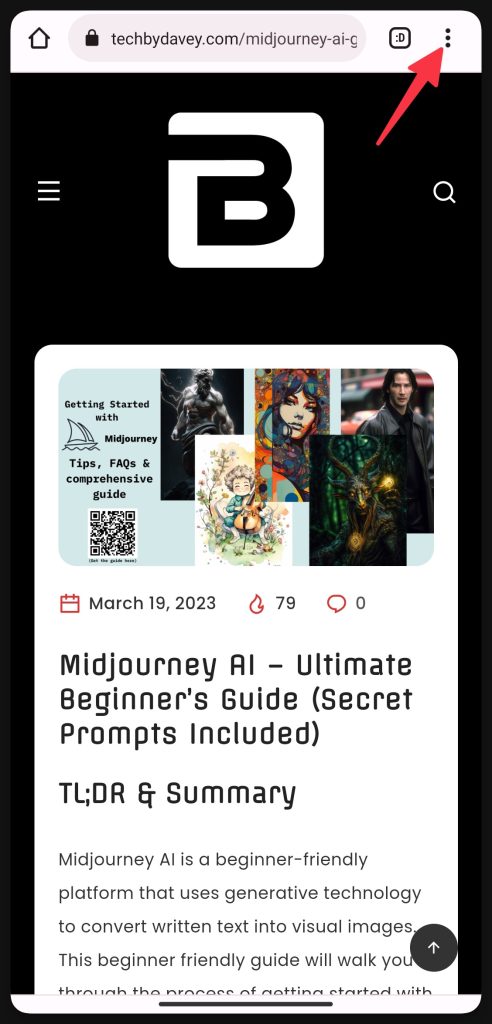
3. Tap on Settings
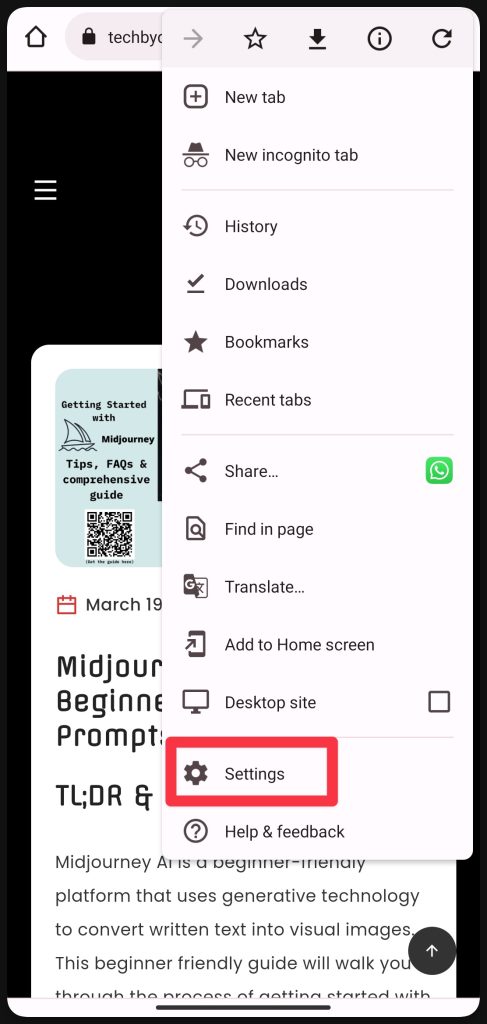
4. Tap on Site Settings
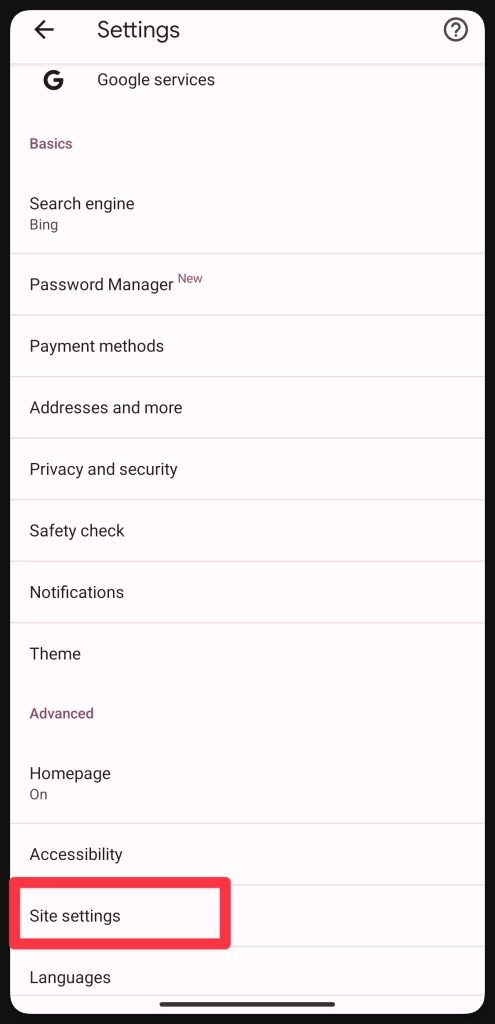
5. Tap on ‘Pop-ups and redirects’

6. Turn on the toggle to disable pop ups shows on websites you visit.
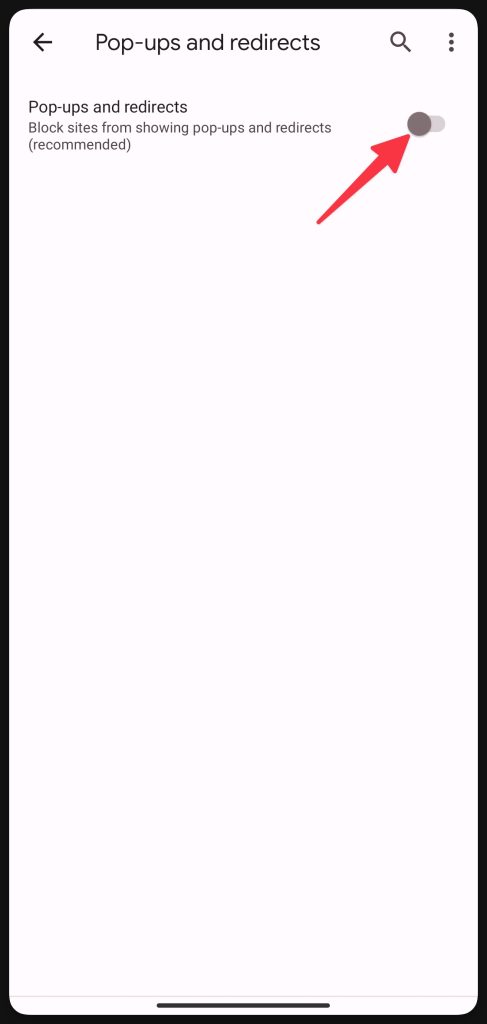
Note: This will block all the pop ups, including optin forms on certain sites. Not all sites have ads showing up as pop ups.
#5 Google Play Store
I know I said you won’t need to install apps to block ads, but in case your device doesn’t have private DNS settings, you can use the below mentioned apps to block ads on your Android device.
#1 DNS66 Ad blocker
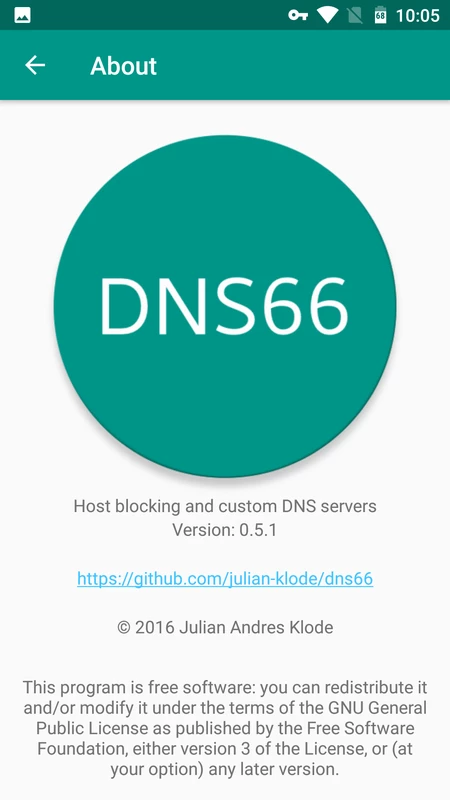
What you get: DNS66 is a free and open-source ad blocker for Android devices that works by creating a local VPN server to filter out ads and other unwanted content.
Pros:
- Free and open-source software
- No root access required
- Easy to use interface
- Blocks ads in all apps
- Allows custom blacklists and whitelists
Cons:
- May cause battery drain due to VPN usage
- Some users report connection issues with certain apps
- No advanced features such as parental controls or malware protection
#2 Blokada
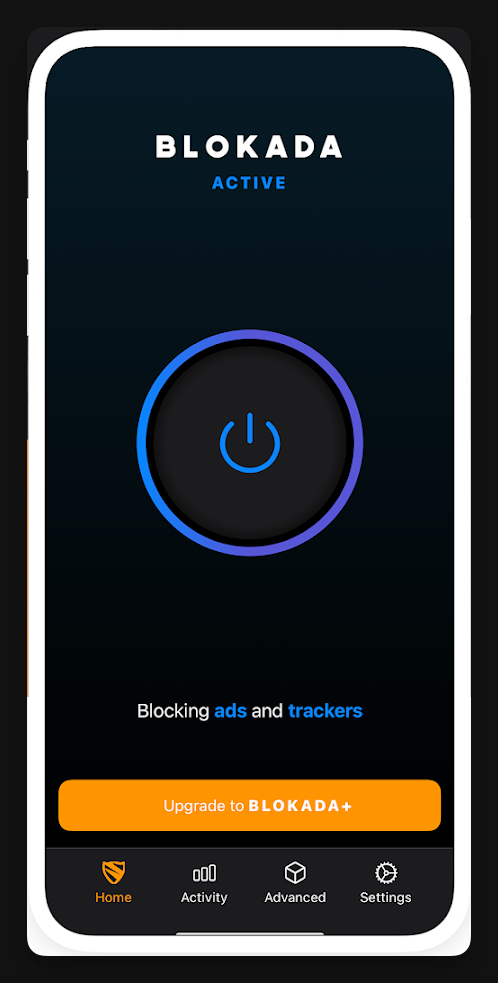
What you get: Blokada is another free and open-source ad blocker for Android devices that uses a VPN to block ads and other unwanted content.
Pros:
- Free and open-source software
- No root access required
- Available on Google Play Store
- Easy to use interface
- Blocks ads in all apps
- Allows custom blacklists and whitelists
- Includes advanced features such as DNS-based ad blocking, malware protection, and parental controls
Cons:
- May cause battery drain due to VPN usage
- Some users report connection issues with certain apps
#3 Adguard
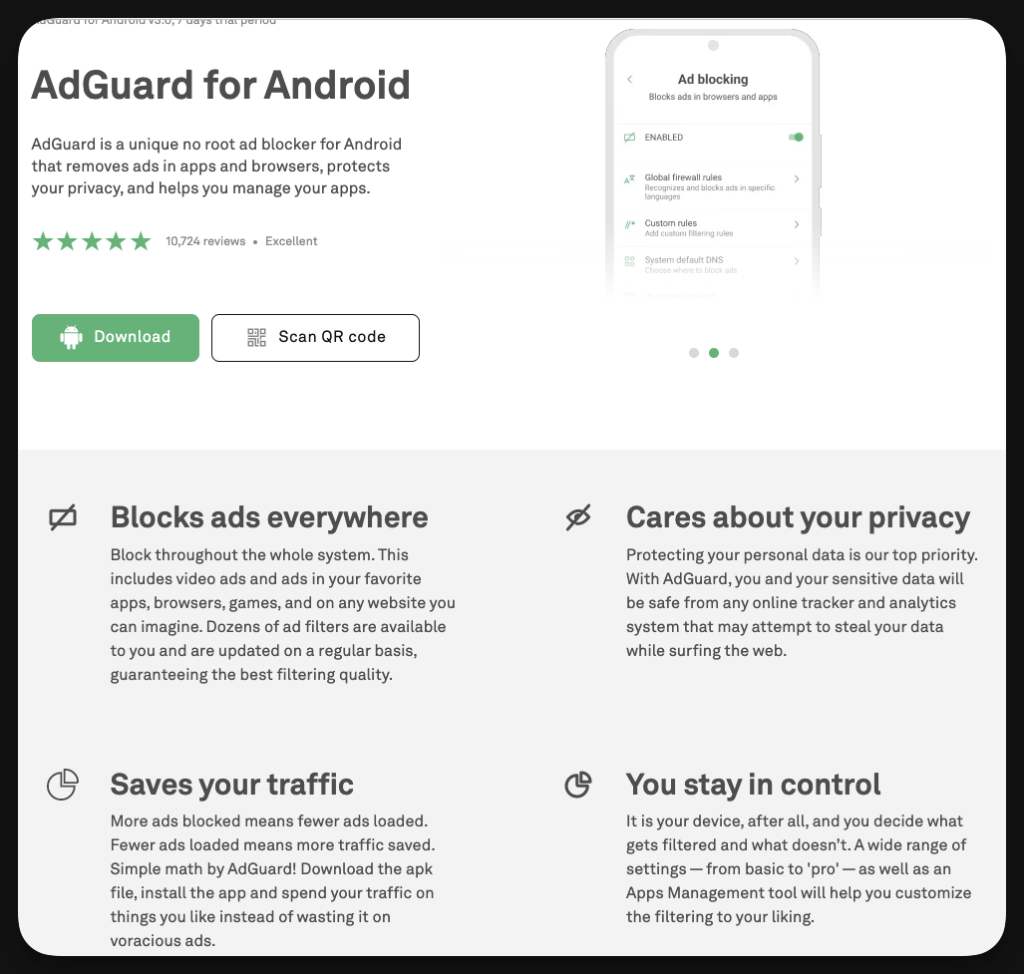
What you get: Adguard is a paid ad blocker for Android devices that uses a VPN to block ads and other unwanted content.
Pros:
- Blocks ads in all apps
- Includes advanced features such as DNS-based ad blocking, malware protection, and parental controls
- Allows custom blacklists and whitelists
- Offers a free trial period
Cons:
- Requires a paid subscription to use after the free trial period
- May cause battery drain due to VPN usage
- Some users report connection issues with certain apps
#4 AdAway
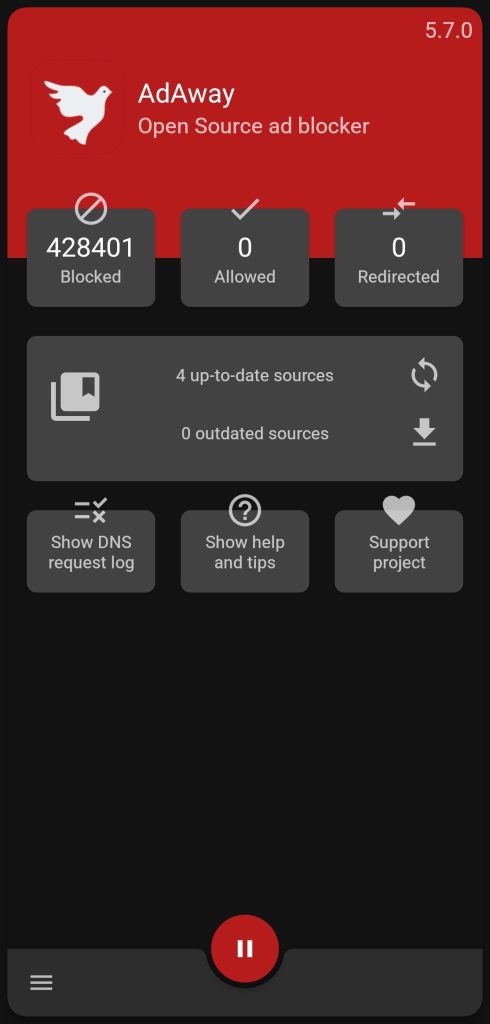
What you get: AdAway is a free and open-source ad blocker for Android devices that works by modifying the device’s hosts file to block ads and other unwanted content.
Pros:
- Free and open-source software
- No root access required
- Blocks ads in all apps
- Allows custom blacklists and whitelists
Cons:
- Requires root access to modify the hosts file
- May cause issues with some apps or services that rely on ad networks
- No advanced features such as parental controls or malware protection
Adlock
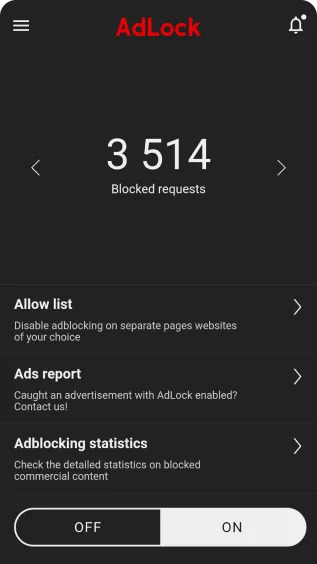
What you get: AdLock is a paid ad blocker for Android devices that uses a VPN to block ads and other unwanted content.
Pros:
- Blocks ads in all apps
- Includes advanced features such as DNS-based ad blocking, malware protection, and parental controls
- Allows custom blacklists and whitelists
- Offers a free trial period
Cons:
- Requires a paid subscription to use after the free trial period
- May cause battery drain due to VPN usage
- Some users report connection issues with certain apps
Frequently asked questions
How to block ads in Android games?
Use Adguard custom DNS to block ads on Android devices (system wide). Go to Android settings, search for DNS & add custom DNS.
How to block ads on iOS devices?
There’s no setting to block system wide ads (like Android) because there aren’t any. However, if you want to block ads on websites/apps/games, you may need to checkout the third party apps/services.
Is it safe to use Adguard DNS?
It’s extremely safe to use Adgaurd DNS. It’s open source and privacy policy are super user centeric.
How to block ads without VPN?
Use custom DNS by adguard. Add custom DNS under Android settings to enable site wide ad blocker
Is there a real ad blocker for Android?
Use custom DNS by adguard to block ads. No third party apps or rooting required.

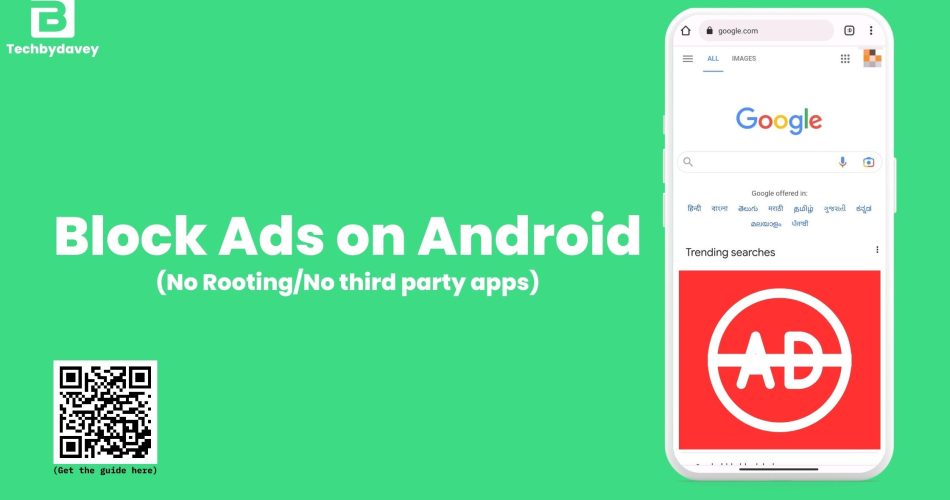
Comments